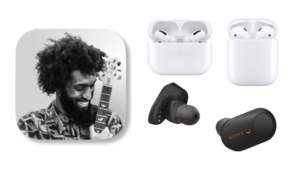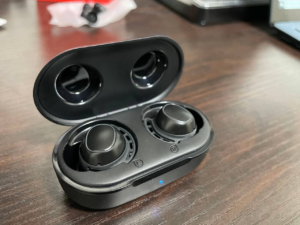パソコン作業をしている時、画面がもう1個あったら作業領域が広がって便利だなと思う事ありますよね。
会社で外部モニターを使っていると、家や出先でも外部モニターが欲しくなっちゃいます。
そんな時に便利なのがモバイルモニター。
小型ながら画面が2つになるので作業効率が格段にあがります。
小型と言っても15.6型とモバイルノートよりも大きい画面なので普段ノートで作業している人には十分大きく感じますよ!
今回は、接続ケーブルなどをベース部分へ接続する事により、ケーブルが横に飛び出さずすっきり配線できるモバイルモニター「On-Lap M505E」を紹介します。

On-Lap M505Eにしかない魅力についても詳しく紹介していきますね
On-Lap M505Eの特徴
- ケーブル配線が横に飛び出ずすっきり!
- 40°~85°の無段階調整で好きな角度に調節可能
- HDMIループアウト対応!デイジーチェーン接続可能
- モニターアーム取付も可能(要オプション)
- 標準HDMIポート
- 収納ケース付き
- 縦型でも使える
主な仕様
- 15.6インチ ノングレアパネル
- フルHD (1920×080)広視野角
- USB Type-C/HDMI ビデオ入力
- HDMIループ出力対応
- VESA 100規格対応 ※要オプション
惜しい点
- タッチパネルではない
- 4Kではない
- USB PD非対応
- SwitchのType-C接続非対応
- VESAを使うにはオプションが必要
惜しい点としては、上記5点。
モバイルモニターの中にはタッチパネルに対応しているモデルもありますが本機種は非対応。
※タッチパネルに対応したモデル「On-Lap M505T」もあります
GeChic モバイルモニター On-Lap M505T タッチパネル搭載 15.6インチ フルHD(1920×1080)液晶 USB Type-C/HD…
2点目は4K非対応。15.6型だとあまり恩恵はないかもですが、同サイズで4Kのモデルも世の中にはあります。
USB Type-CのPCを使っている人には残念なのがUSB PD非対応という点。HDMIメインの人は関係ない部分です。
SwitchのType-C接続非対応はちょっと残念です。これが出来るとDock無しでSwitchが遊べるので子供用にも良い感じでした。
モニターアームを使おうと思っている人は要注意。VESA100にするためのパーツは別売となっているのでご注意ください。
わたしの使い方
拡張サブモニターとして
モバイルモニターの一般的な使い方である、拡張サブモニターとして使ってみました。
私はUSB Type-C接続のSurface Goと、HDMI接続のSurface Laptopを持っているので2機種で試してます!
USB Type-C接続のSurface Go
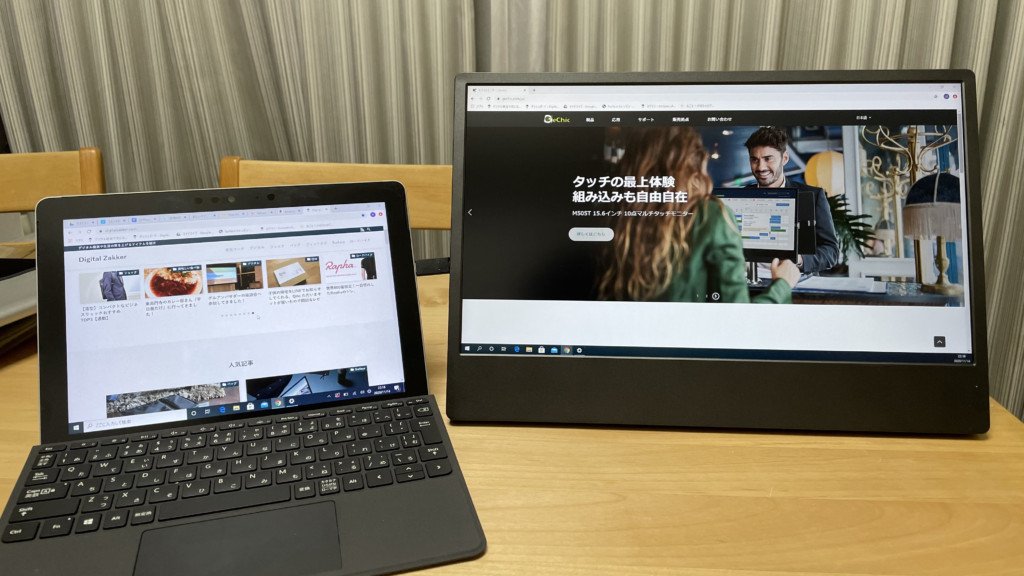
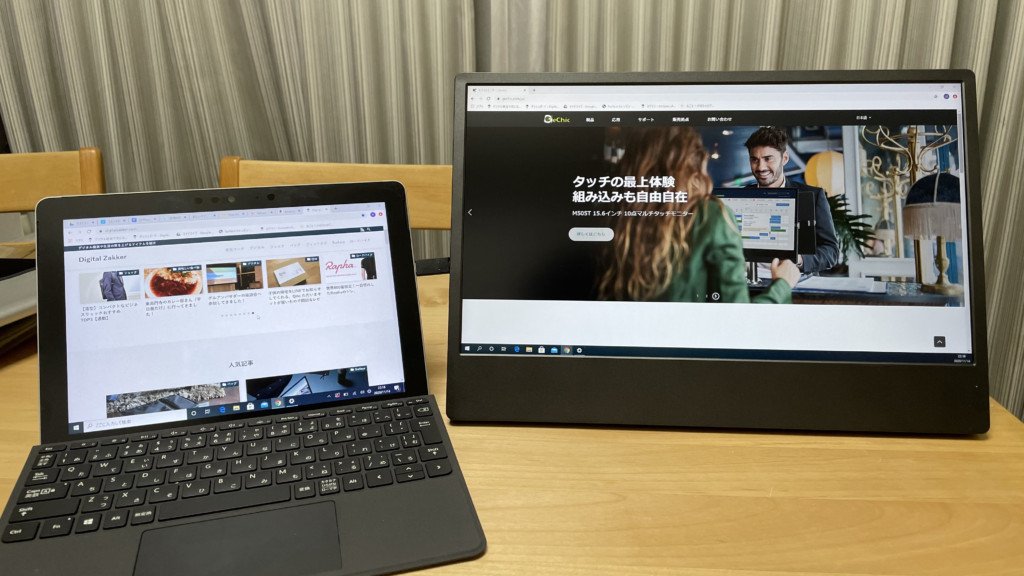


USB Type-C接続の場合は、電力をPCから供給するので別途充電器を用意しなくても良いのが便利な点。
Surface Goはモニターサイズも10インチと小さいので、On-Lap M505Eをメインモニターのようにして使うと作業が快適に!



電源も不要なので、場所を選ばず使えますね
Surface Laptopを標準HDMIで接続


私の愛用しているメイン端末Surface LaptopはMiniDisplayportしかついていないので、HDMIへ変換するアダプタを使い標準HDMIポートで出力できるようにしています。
カフェに持っていて作業する場合にも、2画面になって作業効率が格段にあがります。
ビジネスシーンで商談する時にも、相手に見せる資料をOn-Lap M505Eに映してあげれば商談もスムーズに。



普段1画面で作業している人は、2画面にすることをおすすめ!作業効率が1.5倍くらいになると思いますよ
Amazon Fire TV Stickを挿してプライムビデオ端末に


子供がいる家庭にはこの使い方、すごくおすすめ!
AmazonのFire TV Stickを挿すとあっという間にPrime Videoが見れる端末に。



これ、子供いる家庭だと最高じゃないですか?


我が家のテレビは、子供のスイッチかプライムビデオかで埋まっている事が多いのでOn-Lap M505Eを使うことによりテレビ取り返す事ができそうです笑
スマホで動画を見せるよりも大画面なので、目にもやさしくて安心感もあります。
おすすめの使い方
公式サイトでは下記のような使い方もおすすめされてます!
・On-Lap M505Eが2台あればSwitchをそれぞれ大画面で楽しめる
・法人で会議用モニターとして(最大14台接続可能)
・amazonプライムビデオを楽しむ用
On-Lap M505Eの仕様
まとめ:配線をすっきりさせたい人or法人の会議用におすすめ
On-Lap M505Eはこんな人におすすめ!
- サブモニターを使う際、配線の見た目もきれいにしたい人
- デスクスペースが広くなく、モニター横からケーブルを出すとはみ出てしまう人
- 法人で大人数の会議時、全員で同じ画面を共有したいとき
最大の特徴はケーブル類がすべて背面に回り横に飛び出ないという点。
これにより、狭いデスクでもサブモニターが設置できるようになったり、見た目もすっきりキレイになります。
もう1つのユニークな特徴がHDMIループアウトに対応している点。
デイジーチェーン接続で最大14台のモニターに同じ映像を映すことができるので大人数での会議時、全員で同じ画面を共有したいときに便利です。
モニターが1枚増えると作業領域がグッと広がるので作業効率UPに繋がります。
サブモニターを検討していて、ケーブル類の配線をすっきりしたい人・法人で会議用にモニターを検討している方におすすめのモバイルモニターです。
開封・付属品など
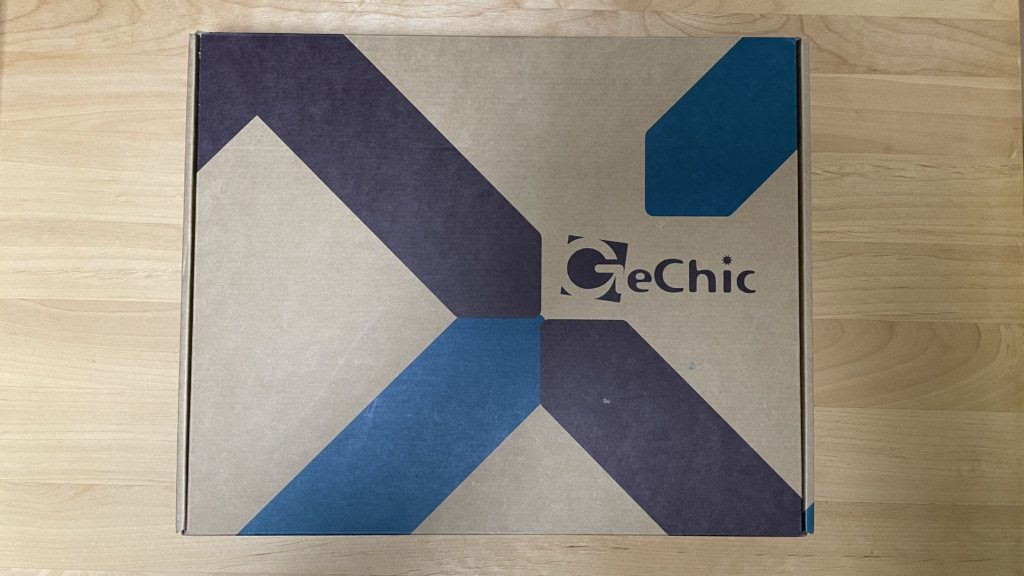
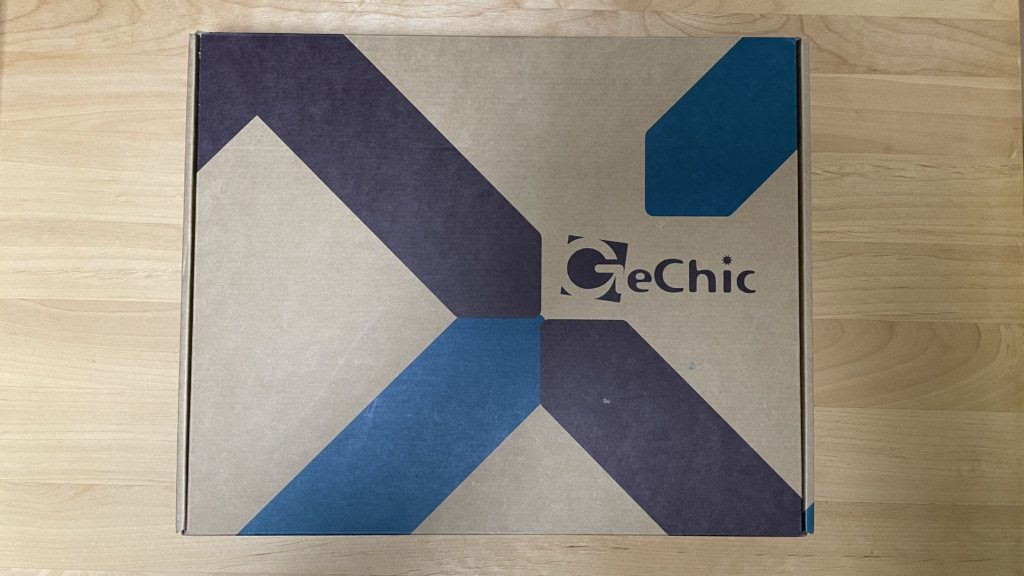
外箱はこちら
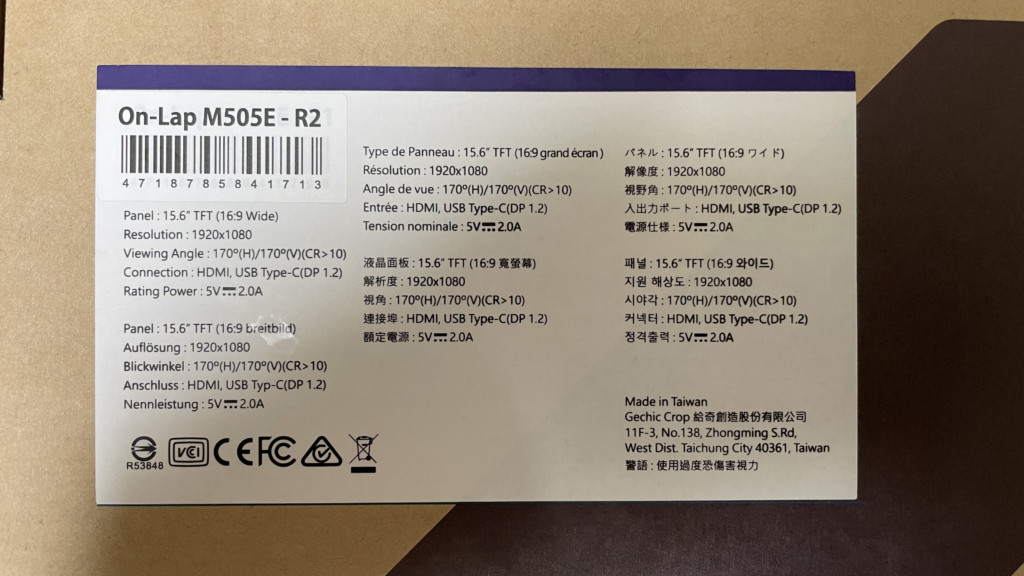
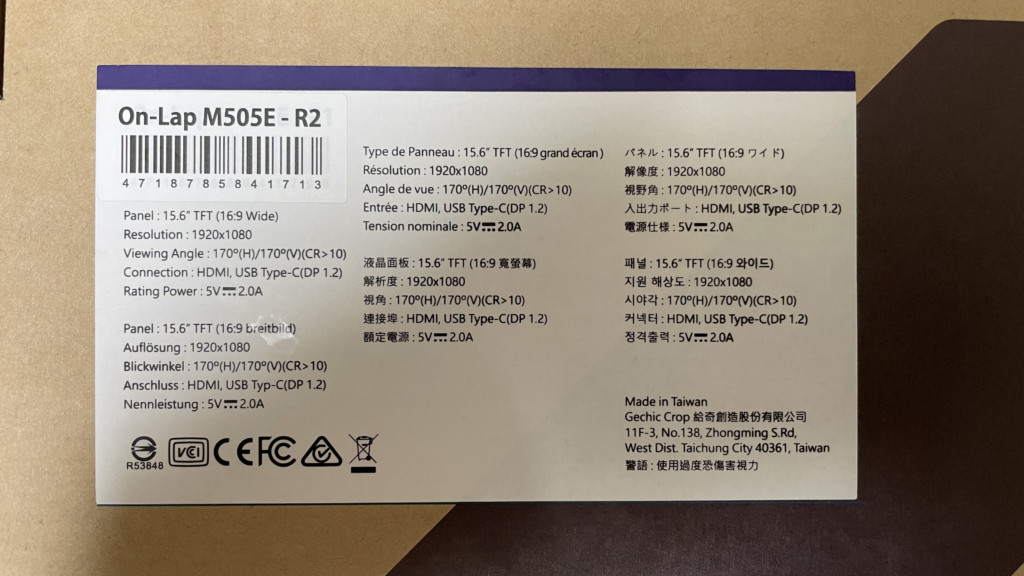
外箱裏面にスペックが書いてるシールがはってあります。


外箱を開けた直後。ケースが見えます。


中に入っているもの
- 本体
- ケース
- HDMIケーブル(Aオス-Aオス)
- USB Type-Cケーブル(オス-オス)
- USB充電器(USB A用)
- 説明書一式


USB Aの充電器。USB-A – USB Type-Cのケーブルは入っていないのでモニターへ給電が必要な場合は別途ケーブルが必要となります。
または、こちらのアダプタを使わずにUSB Type-Cに対応した充電器を用意するパターンもありです。


ベゼル(フチ)は細め。


モニター下部は親指の半分程度なので思ったよりも長くない感じです。モニター部が下すぎないほうが見やすいと思うので、下部が多少長いのは良いかと思います。


裏にネジ穴があります。VESA100のパーツ(別売)を取り付けるためのネジ穴になっていて、このままの状態だとVESAでの取付けはできません。


台座部分を起こすときに、起こしやすくするための出っ張りがあります。


HDMIのINとOUT、USB-Cのデータ通信用と充電用ポート用があります。「DC IN」が充電用ポートです。
HDMIで接続する場合はこちらのポートから給電しましょう。


スピーカーも付いてます。


無段階に角度調整できるので好みの角度に調節可能です。


ベース部がどこまで曲がるかやってみました。フラットにはなりません。ここまで曲げる事は無いと思いますが…。