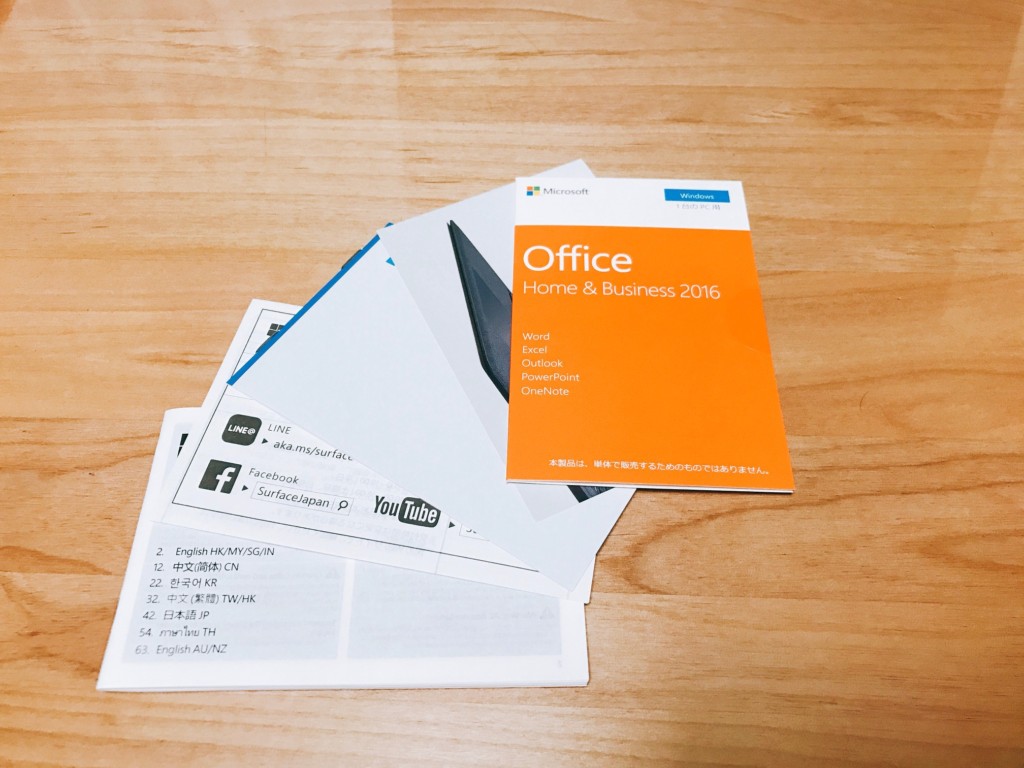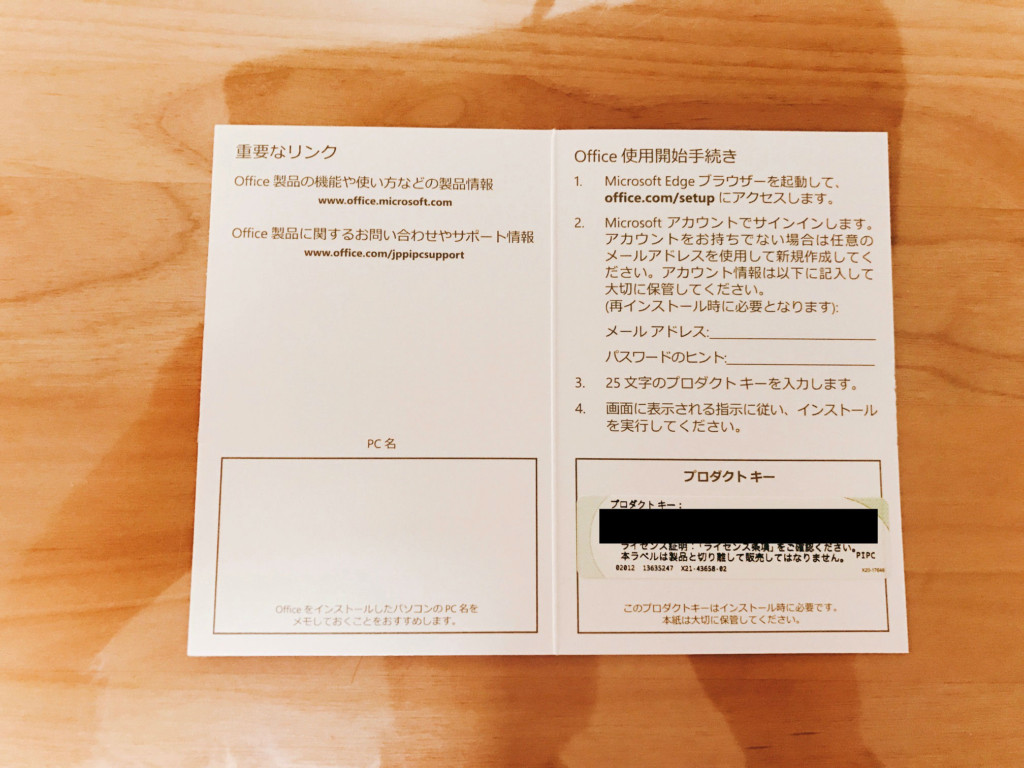Surface Laptop(サーフェスラップトップ)を購入後、まずやるべき【11の初期設定】をまとめました。
Microsoftアカウントの(マイクロソフトアカウント)作成は購入前にやっておくとよりスムーズです!(※ここ重要です)
マイクロソフトアカウントの作成はこちら>
初期設定時にインターネット接続設定も入りますのでWi-Fiのパスワードもすぐ入力できるように用意しておきましょう。
「初日は設定で終わるくらいの気持ち」でいるといいと思います。それでは早速解説します。
まずは本体に充電器を接続!
新しいパソコンの開封ってわくわくして楽しいですよね。早く電源ボタンを押したいと思いますがまずは充電器を接続しましょう。
最初からある程度充電はされてるとは思いますがセットアップ中に電源切れたら悲しいですからね…。
電源ボタンを押して初期設定スタート
充電器を接続したら電源ボタンを押しましょう。Surfaceのロゴが画面に出てきます。テンション上がりますね。
言語などを選択して次へ進んでいくとマイクロソフトアカウントの入力が出てきます。事前に登録しているとここの項目がよりスムーズです。
事前登録してない場合は、マイクロソフトアカウントの新規作成を選択しましょう。
Microsoft アカウントの作成
Microsoft アカウント(マイクロソフト アカウント)を作成するにはメールアドレスが必要です。
メールアドレス何も持ってないよ?という方はGoogleのアカウントを取得しましょう。Googleのアカウントを取得するとそのアカウントでメールアドレスも取得できるようになります。
Googleアカウントの取得はこちら>
メールアドレスも持っている人はメールアドレスと希望のパスワードを入力するとマイクロソフトアカウントの作成が完了します。
パスワード、ちゃんと覚えておいてくださいね。初期設定をそのまま進めていくと、いよいよ使える状態に近づいてきます。
Windows10 Proへアップロード
じゃーん!
自由に動かせる状態になりましたね!デスクトップにはゴミ箱ひとつしかないとても美しい状態。このキレイな感じを出来るだけ保ちたいものです。
さっそくインターネットなどしたくなりますがまだ初期設定が続いてると思って落ち着いてください。
Surface LaptopはWindows10sというOSになっていて、マイクロソフトストアからダウンロードしたソフトしかインストール出来ないようになっています。3月末までは無料でWindows10 Proへアップグレード出来るので確実にやりましょう。やらないという選択肢は無いと思います。
4月1日以降の場合はWindows10 Proへアップグレードするには6,900円の料金が発生します。それを支払う価値はあると思いますので、Windows10sで違和感を感じた方はアップグレードしてみてください。
設定→更新とセキュリティ→ライセンス認証→Windows 10 Proへアップグレード
システムアップデート(Windows Update)
Wiodows10 Proにしたらシステムアップデート(Windows Update)をしましょう。システムアップデートは脆弱性の対応などセキュリティ面の強化にも非常に大切です。アップデートを行わないとウィルス感染やハッキングのリスクも増しますので必ず行いましょう。
私の場合、アップデートも結構たまっていたのか30分くらいかかりました。
設定→更新とセキュリティ→Windows Update→更新プログラムのチェック
Office2016をインストール
Office2016をインストールしましょう。Surface LaptopにはOffice Home&Business 2016が付属しています。初期状態ですとOffice2016はインストールされていませんので自分でインストールする必要があります。
インストールをすれば、Word(ワード)・Excel(エクセル)・PowerPoint(パワーポイント)・OneNote(ワンノート) が使えるようになります。Officeまで使えてこの価格はとてもお買い得だと思います。
まずは箱の中からOffice2016を書いてあるオレンジの紙を取り出してください。
こちらのオレンジの紙になります。こちらを広げるとセットアップの方法が記載されています。
こちらの手順通り進めるとOffice2016をインストールする事が可能です。
まずは office.com/setup とブラウザのURLを入れるところへ入力してください。入力が面倒だという方は下記をクリックしてください。
office.com/setup はこちら >
Microsoftアカウントのメールアドレスとパスワードを入力して、用紙の右下に記載されている25桁のプロダクトキーを入力してください。
こちらでOffice2016のインストールも無事完了となります。
キーボード設定を変える
文字入力がおかしいと感じてませんか?私は@マークが出せずに困りました。原因はキーボードの配列がデフォルトだと英字になってるからです。これを日本語109に直すと問題なく使えるようになります。
設定→時刻と言語→地域と言語→言語→ハードウェアキーボードレイアウト
初期設定だと英語キーボード(101/102 キー)になっていると思うのでこれを、日本語キーボード(106/109 キー)に変更しましょう。
スクロールの方向を変更
この項目は好みです。タッチパッドのスクロール、感覚と逆に動きません?私は指を下にスライドしたら下に動いて欲しい派なのでこれも設定で直します。
設定→デバイス→タッチパッド→スクロールとズーム→スクロール方向
スクロール方向を「ダウンモーションで下にスクロール」に変更するとタッチパッドのスクロールが逆になり、指を下にスライドすると画面も下に動くようになります。
リカバリー用のUSBメモリの作成
万が一何かあった時の為に、初期化に使えるリカバリー用のUSBメモリ(回復ドライブと呼ばれています)を作成しましょう。Surface Laptopは初期化のプログラムがパソコンの内部に入っています。
何か起こってしまった時に初期化もしやすく良いのですが万が一、そのデータがクラッシュしてしまったりするととても困った事態になってしまいます。
リスク回避の意味も込めてリカバリー用のUSBメモリを作成しておきましょう。容量も結構必要になりますので16GB以上のUSBメモリをご用意ください。
設定→検索窓に回復と入力→回復ドライブの作成をクリック
合わせて復元ポイントの設定も行っておくと良いでしょう。復元ポイントは何か不具合が起こってしまった時に復元ポイントを設定した時の状態に戻せるというものです。
設定→検索窓に復元と入力→復元ポイントの作成をクリック
セキュリティソフトを入れる
セキュリティのソフトを入れましょう。有料ものだとESETが動作も軽く、ウィルスの検出率も業界No.1と評判もいいですね。私も会社ではESETが入っています。
とりあえず無料のセキュリティソフトを入れたい方は下記のどちらかを入れるといいでしょう。アバストかAVGが無料かつ評判も良いです。私は昔からアバストを入れているのでその流れで今回もアバストを入れました。
好きなブラウザをインストール
設定諸々お疲れ様でした。やっと使える状態になりました!まずは好きなブラウザを入れましょう。
最初はedgeというwindows標準ブラウザなのですが私はchromeとfirefoxに慣れているのでこの二つを入れます。私は奥さんと使うブラウザを分けています。個人のIDとpassを記憶しておけるので便利ですね。
以上がSurface laptop購入後にやるべき11の初期設定でした!快適なSurface Laptopを送りましょう!
私が実際にSurface Laptopを使っていて、おすすめ!と言えるアクセサリーをまとめました。
参考記事:Surface Laptop 3・2・1におすすめな周辺機器&アクセサリー